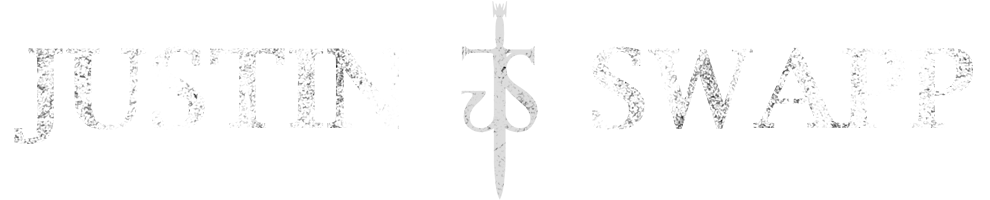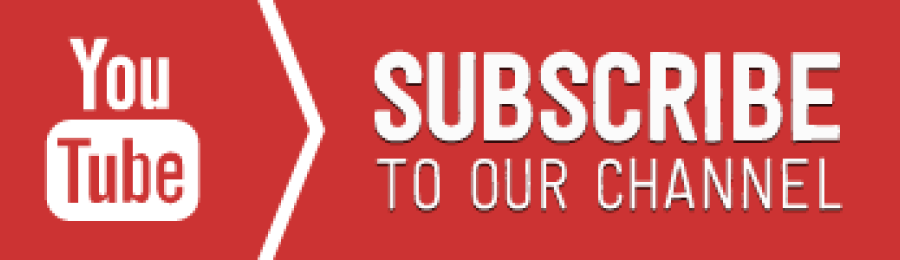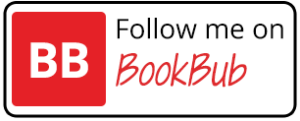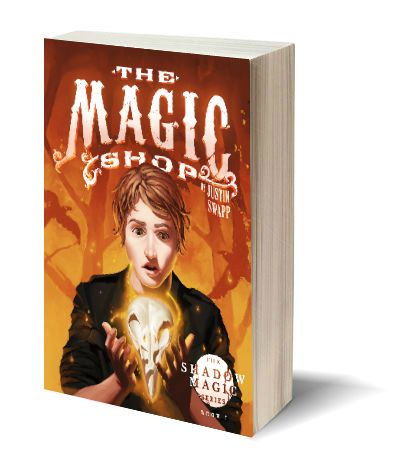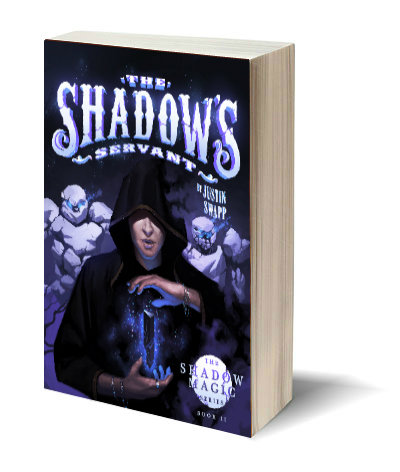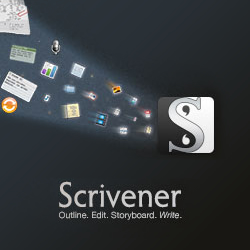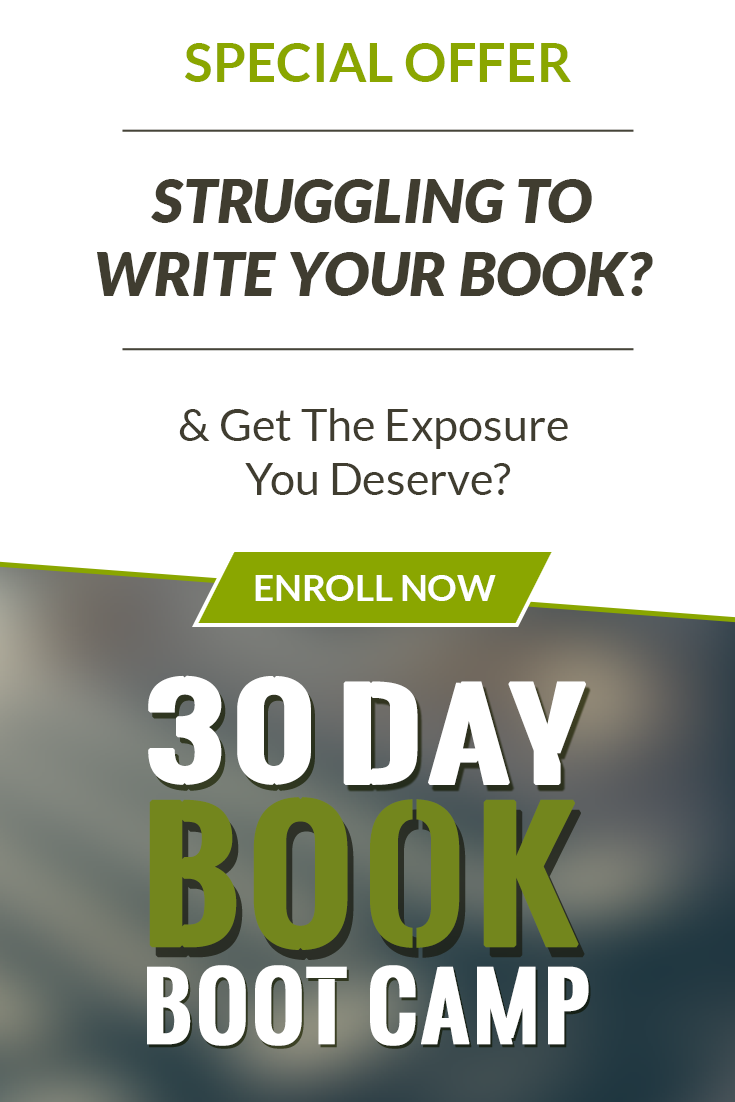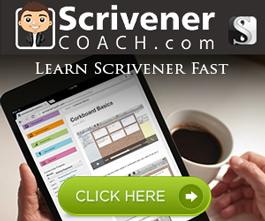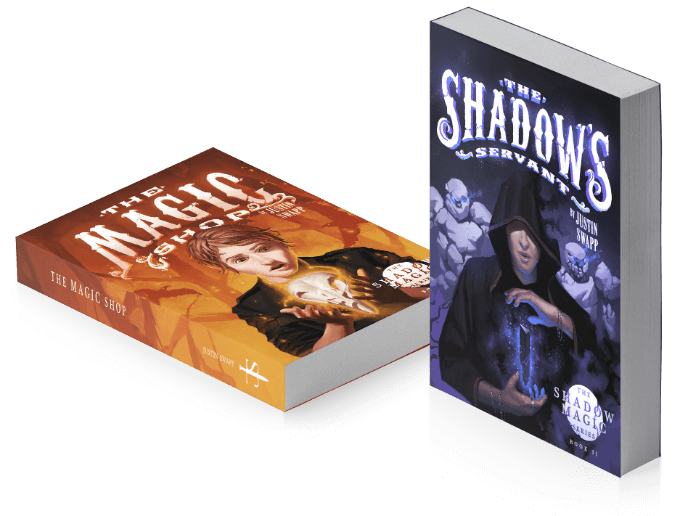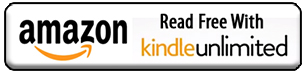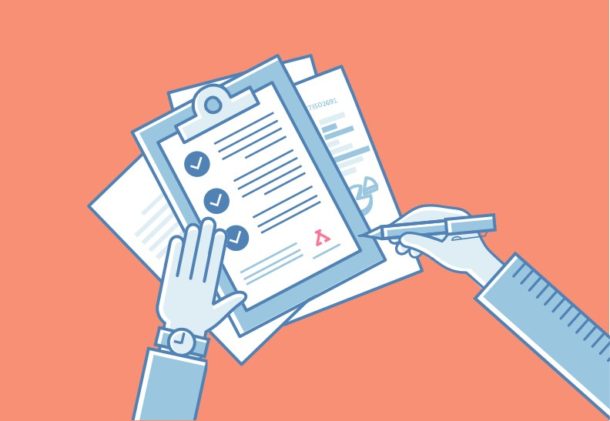Custom Format Presets in Scrivener
As a creative writer, the last thing you want to spend time doing is a lot of formatting, Good news! Scrivener includes a handy feature that lets you create custom format presets that you might use frequently. Once you’ve customized and saved your presets, you can simply apply them to your writing and save yourself all the time you would have spent manually formatting it. So, whether you’re trying to save time, or just to add some pizzazz to your writing, you’ll want to check this scrivener tip out.
How to Create a Format Preset
First, create whatever format presets you’d like to use.
Here’s how you create a preset:
- Highlight the text of the paragraph you’d like to format and keep the paragraph highlighted.
- Use the toolbar above your text to set the font, size, etc to achieve your desired formatting.
- Now, select Format —> Formatting —> New Preset from Selection from the menus above (while the text of your paragraph is still selected) and set a name for your preset. Note: You’ll want to make sure whatever naming convention you use is unique to the application (this will avoid confusing Scrivener.)
- Select OK in the dialogue box when you’ve done the above.
The next time you visit the preset drop down menu you will see your preset included in the list. To use it, just go to Format —> Formatting —> Apply Preset menu. You can apply this to any highlighted text.
How to Create a Keyboard Shortcut
Now, if you don’t want to have to use the menu system each time you apply some preset formatting, you’ll want to consider creating a system shortcut for your formatting preset. It’s more simple than it might sound. Just click on System Preferences, and select Keyboard and choose the Shortcuts tab. Then, on the menu on the left, find the App Shortcuts and click to highlight it.
Create a Scrivener shortcut by doing the following:
- Click the Plus sign / button underneath the two window panes
- Select Scrivener from the “All Applications” drop down menu
- Give the shortcut the SAME NAME as the format preset that you created above. The name must be an exact match for it to work properly
- Type in the keyboard shortcut you wish to use (probably a good idea to make sure it doesn’t conflict with any other keyboard shortcuts)
- Hit Add to save it
That’s it, you’re all done!
It’s a good practice to double-check that the shortcut was properly created. To do that, just go back to your formatting preset and see if the shortcut keystrokes are displayed next to the name of the preset you created earlier. Go check it out by clicking on Format —> Formatting —> Apply Preset. If it’s there, then you did it
Happy writing!